ゲーミングモニターは性能を最大限活用するために適切な設定が欠かせません。
初期設定のままだと、モニターのポテンシャルを十分に引き出せない場合があります。
本記事では、ゲーミングモニターの基本設定から最適化のポイントまで詳しく解説します。
ゲーミングモニターの基本設定

解像度とリフレッシュレートの確認
最初に確認すべきは解像度とリフレッシュレートです。
これらはモニターの性能を活かすための基礎設定です。
PCの「ディスプレイ設定」や「グラフィック設定」から解像度をモニターの最大値に設定し、リフレッシュレートも最大値(例:144Hzや240Hz)に設定しましょう。
特に高リフレッシュレート対応のモニターは、初期設定で60Hzに固定されている場合があるため注意が必要です。

144Hzおすすめゲーミングモニター7選|24インチ・27インチを解像度別に紹介
24インチ・27インチのフルHDからWQHD、4Kまで厳選した7つのモデルを紹介。 144Hzゲーミングモニターでゲーム体験が劇的に変わる理由に加え、 応答速度やリフレッシュレートなど選び方のポイントも徹底解説。 …
カラー設定とモードの選択
多くのゲーミングモニターには「ゲームモード」「映画モード」などのプリセットが用意されています。
ゲームジャンルに応じたモードを選ぶことで、明るさやコントラストが最適化されます。
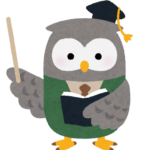
特にFPSゲームでは暗い部分を明るくする「ブラックイコライザー」機能を活用すると視認性が向上します。
応答速度
応答速度は、動きの速いゲームで重要な要素です。
モニターの中には応答速度を変更できるものがあります。
その場合、モニターの設定メニューから応答速度を「高速」または「最速」に設定することで、残像を減らし、クリアな映像を実現できます。
ゲーム体験を向上させる細かい設定

G-SyncとFreeSyncの有効化
モニターがG-SyncやFreeSyncに対応している場合は、この機能を必ず有効化しましょう。
これらの機能は、PCのGPUとモニターの同期を取ることでティアリング(画面の乱れ)を防ぎ、滑らかなゲーム体験を提供します。
設定はPCのグラフィックカードソフトウェア(例:NVIDIAコントロールパネルやAMDソフトウェア)から行えます。
明るさとコントラストの調整
明るさとコントラストは、部屋の照明環境やプレイするゲームの種類によって調整が必要です。
例えば、暗い部屋でゲームをする場合は明るさを抑えることで目の負担を軽減できます。
逆に、明るい部屋ではコントラストを高めて視認性を向上させると良いでしょう。
モニターの物理的な配置と設定

視距離と角度の調整
ゲーミングモニターは正しい視距離と角度で使用することで、快適なプレイ環境を作れます。
視距離はモニターサイズの1.5倍が目安です。
例えば、24インチなら36インチ(約91cm)離れると良いでしょう。
また、モニターの上端が目の高さに来るように調整することで首への負担を軽減できます。
モニターアームの活用
デスクスペースを有効活用したい場合、モニターアームの導入がおすすめです。
モニターアームを使用すると、画面の高さや角度を柔軟に調整でき、長時間のゲームプレイでも快適な姿勢を保てます。
ケーブルの管理と接続方法
HDMIやDisplayPortなど、適切な接続方法を選びましょう。
特に高リフレッシュレートや高解像度を使用する場合、DisplayPortが推奨されます。
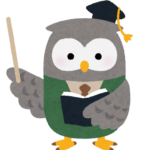
ケーブルを整理することで、デスク周りがすっきりし、プレイ環境が整います。

ゲーミングモニターにおすすめなモニターアーム5選|シングル・デュアル2種類を紹介
ゲーミングモニターにおすすめのモニターアームを5つ厳選して紹介。可動範囲や設置方式、耐荷重など選び方のポイントもわかりやすく説明し、快適なゲーム環境を作るおすすめモデル詳しく紹介します。 …
モニターの定期的なメンテナンス

設定の見直し
ゲームや用途が変わった際は、モニターの設定を見直すことでより快適な体験が可能になります。
特に、設定を保存できるモニターをお持ちの場合は、用途に応じて設定を使い分けることをお勧めします。
画面の清掃
モニターの画面は定期的に清掃することで、クリアな映像を保つことができます。
マイクロファイバークロスを使用し、モニター専用のクリーナーで拭くと安全です。
また、画面に付着したほこりを落とすだけでも視界がクリアになるため、簡単な掃除でも定期的に行うことをお勧めします。
まとめ
ゲーミングモニターの設定は、ゲーム体験を大きく左右します。
解像度やリフレッシュレートなどの基本設定から、物理的な配置やメンテナンスまでを意識することで、快適な環境を構築できます。
この記事を参考に、自分にとってベストな設定を見つけてください。



